quicktime录视频教程,快速制作视频教程:使用 QuickTime!
作者:红桃影视大全
分类:秘密入口
时间:2024-11-28
QuickTime 录屏教程:轻松制作视频教程
借助 QuickTime,创建视频教程变得轻而易举。这款多功能工具提供直观的界面和强大的功能,让您轻松捕捉、编辑和导出精彩的教程视频。以下指南将逐步介绍如何使用 QuickTime 录制和制作视频教程。
录制
1. 选择录制范围:在 QuickTime 菜单栏中,选择“文件”>“新建屏幕录制”。在“屏幕录制的选项”中,定义录制范围(整个屏幕、特定窗口或菜单栏区域)。
2. 自定义录制设置:根据需要调整录制设置,包括分辨率、帧率和麦克风输入。如果您无需录制音频,请关闭麦克风选项。
3. 开始录制:点击录制按钮开始捕捉屏幕活动。您可以使用菜单栏中的控制项来暂停、停止或取消录制。
编辑
1. 裁剪视频:在 QuickTime 播放器中,使用裁剪工具选择要保留的视频片段。拖动黄色手柄以调整起始和结束点,然后点击“裁剪”按钮。
2. 添加画外音:要为教程添加画外音,请确保麦克风已连接。在 QuickTime 菜单栏中,选择“编辑”>“录音”,然后开始录制您的旁白。
3. 插入标题和注释:使用文本工具添加标题、说明或强调视频中特定的区域。在 QuickTime 菜单栏中,选择“编辑”>“标题”和“注释”。
导出
1. 选择导出格式:在 QuickTime 菜单栏中,选择“文件”>“导出”。从下拉菜单中选择适当的导出格式(例如 MP4、MOV 或 AVI)。
2. 自定义导出设置:调整导出设置,包括分辨率、质量和压缩级别。根据您的需要选择适当的设置。
3. 保存视频:指定导出文件的名称和保存位置。点击“保存”按钮将完成导出过程。
其他功能
1. 屏幕截图:在录制过程中,您可以使用 QuickTime 的截图功能捕捉屏幕截图。只需按 Command+Shift+4 即可。
2. 设置定时器:要设置录制定时器,请在 QuickTime 菜单栏中选择“文件”>“新计时录制”。这将允许您在定时器到期后开始录制。
3. 选择输出设备:如果您有多个输出设备(例如不同的麦克风或扬声器),可以在 QuickTime 的音频和视频首选项中选择要用于录制的设备。
总结
QuickTime 是制作视频教程的绝佳工具。凭借其直观的界面、强大的编辑功能和多种导出选项,您可以轻松创建清晰且引人注目的视频教程。利用 QuickTime 的功能,您可以有效传授技能、分享知识并吸引观众。练习使用 QuickTime 的不同功能,您将掌握在短时间内制作高质量视频教程的技巧。
标签: #quicktime #教程 #视频 #快速 #使用
下一篇:在嘈杂的地方睡不着怎么办,环境噪声影响睡眠:克服挑战!
大家还在看:
2024-10-17 22:52
2024-09-19 23:00
2024-09-30 06:00
2024-11-22 09:23
2024-09-16 09:00
2024-11-03 15:52
2024-09-22 00:26
2024-10-03 11:26
2024-09-11 01:52





 影视工厂网页版安卓,影视工厂:安卓版电影天堂!
影视工厂网页版安卓,影视工厂:安卓版电影天堂! 白马属于哪个省哪个区
白马属于哪个省哪个区 不良研究生入口在线导航,研究生入学信息门户!
不良研究生入口在线导航,研究生入学信息门户!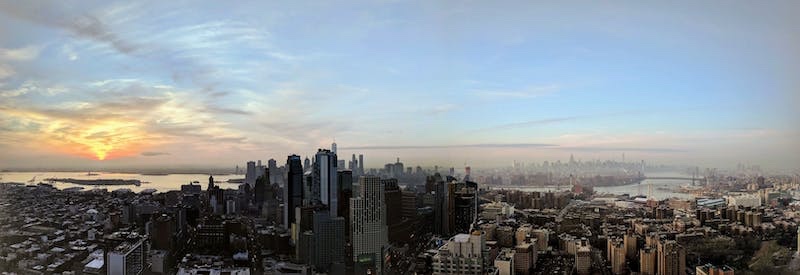 mimiyanjiusuo
mimiyanjiusuo 南京有哪些荤场子
南京有哪些荤场子 神秘影院首页入口,影院中的神秘发现!
神秘影院首页入口,影院中的神秘发现! 广州东宜家哪个出口
广州东宜家哪个出口 找不到vcruntime,VC运行时库缺失导致程序无法运行!
找不到vcruntime,VC运行时库缺失导致程序无法运行! 家中隐藏的秘密通道
家中隐藏的秘密通道 正在进入网站,网站改造进行中!
正在进入网站,网站改造进行中! 影视工厂免费追剧神器app
影视工厂免费追剧神器app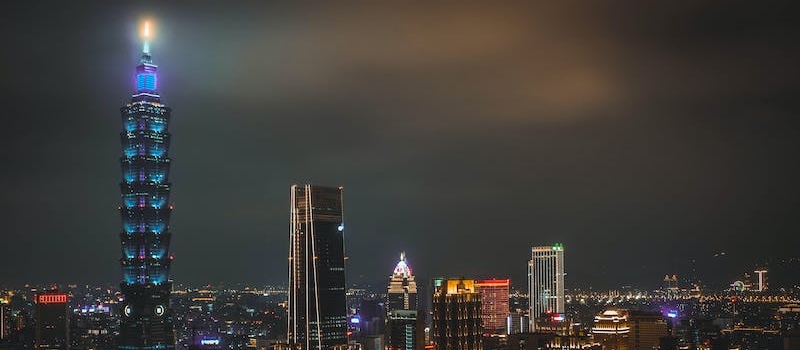 秘密空间app打不开
秘密空间app打不开